Groove Agent 5をシンセサンプラーとして活用する方法 第5回

まずこの記事は動画と連動しております。動画と照らし合わせることで理解が深まります。動画へ移動してください。
今回のGroove Agent 5の使い方。このグルーブエージェントをシンセサンプラーとして使う方法について詳しく解説します。私自身、GAをサンプラーとして使うのが最強の使い方だと思っています。今回はその理由をお伝えします。SEでも製品版でも使い方は同じです。
サンプラーソフトの選択肢とGAの強み
市場には様々なサンプラーソフトがあります。例えば、NIのKontaktやSteinbergのHalion 6などが有名です。これらは非常に多機能で強力ですが、逆に機能が多すぎて使いこなすのが難しいと感じることもあります。私もその一人です。
GAは一見ドラム専用の音源に見えますが、実はシンセサンプラーとしても非常に優れています。特にプロのレベルではなく、一般的な音楽制作においてはGAで十分にサンプラーとして機能します。
シンセサンプラーとしてのGAの使い方 Youtube動画連動
- サンプルの読み込み:
- まず、任意のサンプリング音をGAに読み込みます。例えば、C2の鍵盤にドロップします。この状態でC2の鍵盤を押すと音が鳴ります。
- ピッチとキーレンジの設定:
- 全ての鍵盤から音が出るように、GAのピッチ設定を行います。LowキーとHighキーをそれぞれ設定することで、全音階で音を鳴らせるようになります。
サンプラートラックとの違い
Cubaseユーザーであれば、「サンプラートラックでも同じことができるのでは?」と思うかもしれません。その通りですが、サンプラートラックには一つの欠点があります。それは、レイヤーができないことです。サンプラートラックでは一つの音しか扱えないため、複雑な音作りができません。
一方、GAでは最大32音のレイヤーが可能で、それぞれにアンプやフィルター、EQなどのエフェクトを適用できます。これにより、非常にリッチで複雑な音を作り出すことができます。
実際の使い方
次に、実際にGAを使ってシンセサンプラーとしての機能を活用する方法を説明します。
- 複数のサンプルを読み込む:
- 例えば、4つのシンセサンプル音を用意し、それぞれをGAに読み込みます。これらを1つの鍵盤にレイヤーして配置します。
- キーレンジの設定:
- ピッチ設定を行い、LowキーとHighキーを設定して全音階で演奏できるようにします。
- ベロシティ設定:
- ベロシティモードを設定することで、鍵盤を叩く強さによって音が変化します。また、全ての音を同時に鳴らしたい場合はレイヤーモードに変更します。
パターンの作成と適用
GAでは、作成した音でパターンを保存することができます。例えば、C1の鍵盤に作成したパターンをアサインすることで、押すだけでシーケンスが流れます。このように、ドラムパターンだけでなくシンセパターンも作成してアサインすることが可能です。
まとめ
GAは音作りだけでなく、パターンの保存や適用もできるため、非常に強力なツールです。Cubaseをお持ちの方は、GAをシンセサンプラーとして活用することを強くお勧めします。特に、サンプラートラックよりも自由度の高い音作りが可能です。
今回はGAの素晴らしい機能について説明させていただきました。
コメント
この記事へのトラックバックはありません。
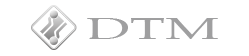







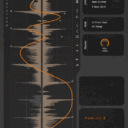





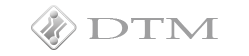
この記事へのコメントはありません。